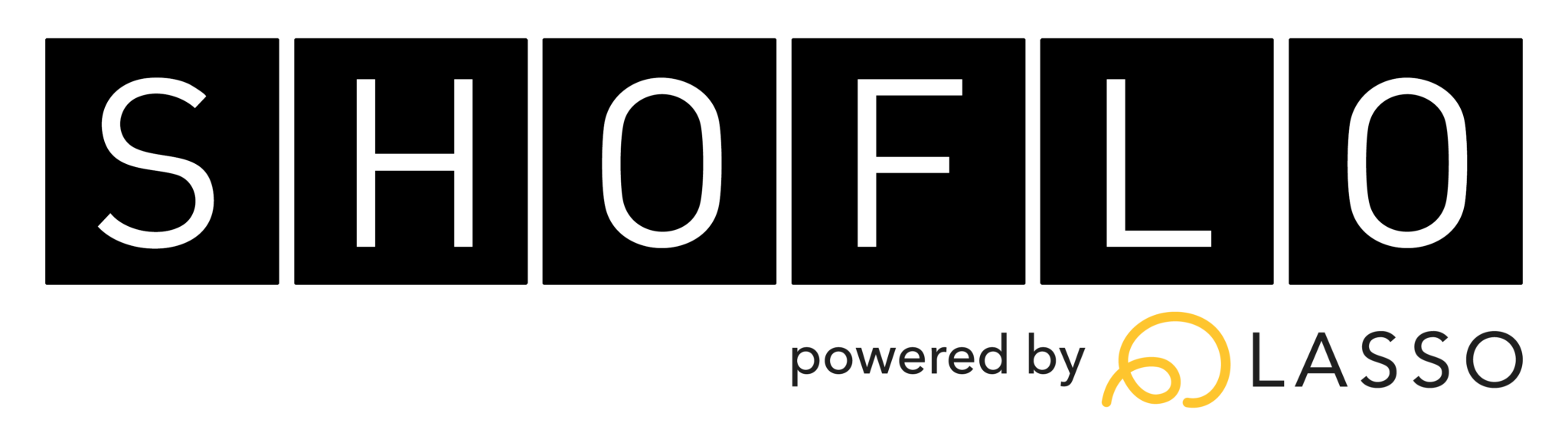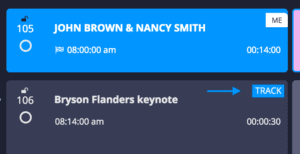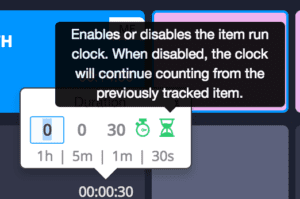All New Cue Tracking and Timing Functionality
Tracking and timing are two of the most important features Shoflo has to offer (among many other things, of course). On their own, they’re very powerful. But when combined, their functionality jumps to a whole new level. That’s why today we’re happy to announce a couple of new features related to tracking and timing.
We’ve added an all new track button for show callers
This button appears on hover for show callers only. When clicked, it’ll start tracking on that row!
You can now “mute” or “suppress” an item run time clock for a tracked row
When you open up your new duration picker, you’ll see a new icon on the right side of the picker. ![]() When clicked, this will suppress the item run time clock for that row when the row is tracked. Thus, it will continue counting from the first-previous un-suppressed duration. So for example, if you set a duration of 5min on a walkin segment, if you suppress the item run time clock for the duration on the new row, when that row is tracked, the item run time clock will continue counting down from 5minutes. It’ll continue to count down from 5minutes until you track to a row with an un-suppressed duration. To un-suppress a duration, click back into the duration picker and then on this icon:
When clicked, this will suppress the item run time clock for that row when the row is tracked. Thus, it will continue counting from the first-previous un-suppressed duration. So for example, if you set a duration of 5min on a walkin segment, if you suppress the item run time clock for the duration on the new row, when that row is tracked, the item run time clock will continue counting down from 5minutes. It’ll continue to count down from 5minutes until you track to a row with an un-suppressed duration. To un-suppress a duration, click back into the duration picker and then on this icon: ![]()
Write your actual time spent in an item with the ALT + Spacebar shortcut
Say you set a duration of an item to be 2m30s. However, you only end up spending 2minutes in the item itself. Well now you can write that duration of 2minutes into the duration when you track to the next row by using the shortcut ALT + Spacebar. In this example, when you track to the next row with ALT + Spacebar, we’ll do the math for you and automatically set the duration for the row you just left to 2minutes, and will auto-recount your timings going forward to reflect the change in duration. This can be super handy for keeping track of your estimated end time (when you’re using preset time.)
Shoflo Explained
Production Cue Sheet/Rundown Software
About Shoflo
Shoflo is an Orlando based company focused on software solutions for the broadcast and live event production industry.
Other Posts
- Game-Scripting with the Miami Marlins and New Orleans Saints
- Back to Basics: A Rundown & Prompter Demo
- How to Look Better On Camera: 11 Simple Steps
- The Importance of Having a Schedule for Your Live and Virtual Events
- The Best Live Streaming Equipment for Every Budget
- Q2 Product Webinar Highlights
- The Ultimate Guide to Planning a Webinar