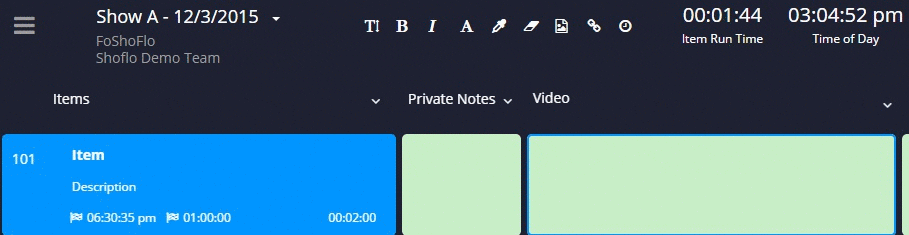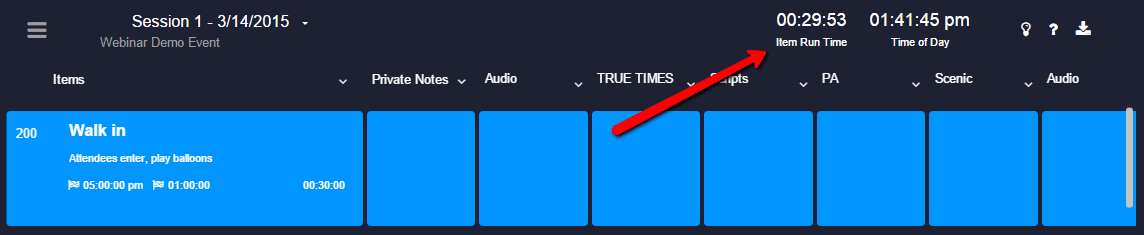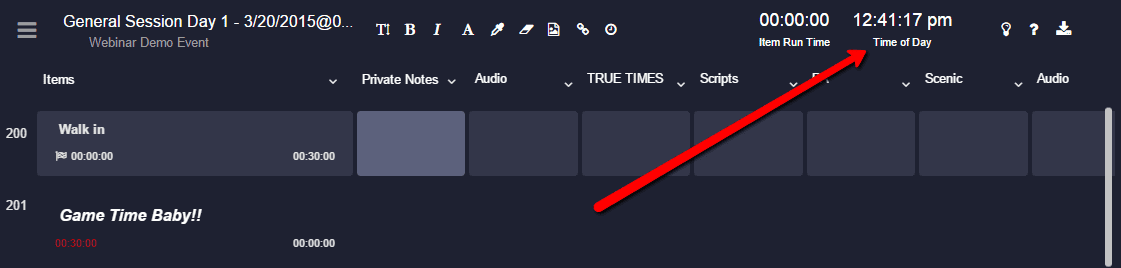Cue Timing
Cue timing is the combination of multiple timing elements within Shoflo that allows show callers to better manage the duration of each element within the show and stay on time.
Item Run Time
The Item Run Time shows how long a team has been in selected cue. It initially starts with a value equal to the selected cue’s duration and begins counting down once the cue is tracked by the Show Caller. If the duration was set to 00:30:00, but more than the set amount of time passes, the countdown clock will turn red and go negative. This allows users to have a quick reference for how far ahead or behind schedule they are.
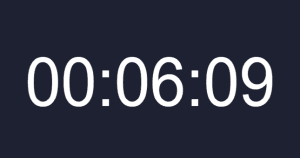
Full Screen Timer
If you select the icon with 4 arrows ( ) while hovering over the item run time clock, it will become a Full Screen Timer.
Time of Day Clock
The most basic element of timing in Shoflo is the Time of Day clock. This simply displays the time of day for your reference. You can set your time zone and whether you prefer a 12 hour or 24 hour clock via the event settings page.
Cue Start Time, Preset Time, and Duration
By default, the first cell of each row contains three clocks.
Cue Start Time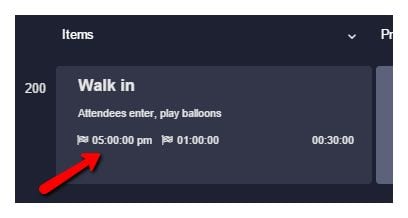
The leftmost clock simply shows when the cue starts. Its format will match the Time of Day clock. It can also be turned off separately in show settings.
Cue Duration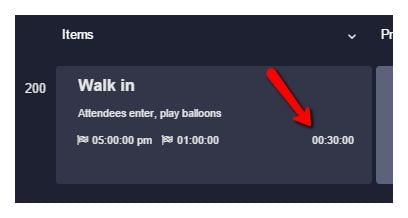
The rightmost clock displays how long a cue within a show should last. By default the duration is added to the initial cue’s start time to determine the start time of the next cue. For example, if the first cue is set to start at 05:00:00 PM with a duration of 00:30:00 then the second cue will have a start time of 05:30:00 PM and so on. You may disable the automatic counting in the event settings if you wish to set each of the times manually.
Cue Preset Time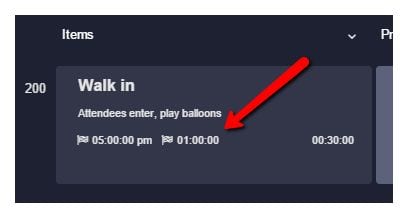
The center clock is designed to show how much time is left in a show. If the first cue of a show has a preset time of 01:00:00 with a duration of 00:30:00, then the second cue will show a preset time of 00:30:00 and so on. This clock can be removed in the show settings menu.
Overriding start & preset time (goal flags)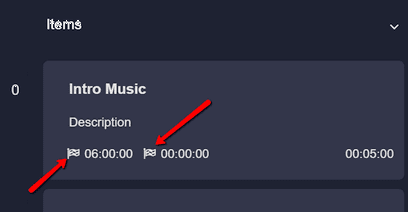
Another option to fine tune timing is to override our automatic time calculations to have your item’s start at a specific time, regardless of what previous item’s duration. This is helpful if you know that a specific item will start a set time. So for example if you know that lunch will start at 12:30PM exactly even though the show might still be going on, you can force your “Lunch” item to start at 12:30PM. The system will then start calculating from this row forward. After you override either a start time or a preset time, we’ll place a little goal flag next to the time to let you know it’s been overridden. To revert back to auto time and remove your overridden time, click into the time and then click the circular arrow.
Time Picker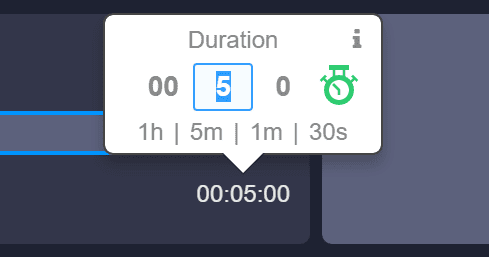
In order to edit any of Shoflo’s timing components, simply click on the the time, and the time picker modal will appear. From there you enter a custom time for any start, preset or duration or you can choose from one of our quick presets, 1h, 5m, 1m, or 30s.
You can also choose to mute an elements duration by clicking the green clock within the time picker modal. Muting an element’s duration prevents it from being used to calculate subsequent element’s start and preset times. This is especially useful when you have elements that happen simultaneously. Lets say you a have an element that is 30 min long, but has a shorter element below it that starts at the same time. In this case you could mute the shorter element so that its duration will be ignored. This way only 30min is added for the two elements combined instead of 35min.
Learn more about the Full Screen Timer.
Shoflo Explained
Production Cue Sheet/Rundown Software
About Shoflo
Shoflo is an Orlando based company focused on software solutions for the broadcast and live event production industry.
Other Posts
- Game-Scripting with the Miami Marlins and New Orleans Saints
- Back to Basics: A Rundown & Prompter Demo
- How to Look Better On Camera: 11 Simple Steps
- The Importance of Having a Schedule for Your Live and Virtual Events
- The Best Live Streaming Equipment for Every Budget
- Q2 Product Webinar Highlights
- The Ultimate Guide to Planning a Webinar